Branching and merging with Delphi, Part II
In the first part we talked about the very basics of using Plastic SCM with Delphi. Now let's focus on how to do branching and merging and how Plastic deals with the Delphi source code.
Creating branches
My preferred branching pattern using Plastic SCM is branch per task so that’s exactly what I’ll do now: I’ll create a couple of branches and then work in parallel, modifying the same code differently as two developers would do. I won’t care about where I make the changes and I’ll let Plastic reconcile the changes once I’m done. Hey, that’s why branching and merging is there, right?
What does it take to create a new branch in Plastic? Easy: it has nothing to do with arcane copy commands or strange instructions (well, you can type cm mkbr if you’re a command-line-aholic, of course), just go to the branch explorer, right click the branch that you want to branch off and select create child branch. Then the smart branch creation dialog will pop up:
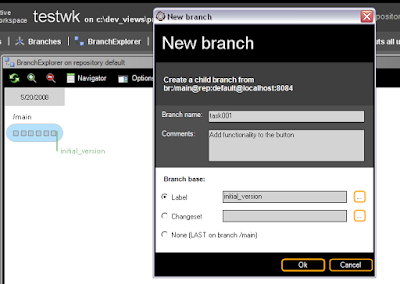
What’s a smart branch? Well, it is just a branch which is able to remember where it is starting from at a certain point in time. To put it simple, you tell your branch where are the sources you want to modify, and you can modify this location later on. In my sample I told Plastic to create a branch named task001 starting from the label I created above: initial_version.
Note: no, you don’t need to write underscores instead of spaces in label names, you could have typed initial version and it would be a valid label name but, you know, having used old good DOS for years you never really trust it is going to work... ;-)
After your new branch has been created you can take a look at your branch explorer as you see on the figure below, and then use it to switch to it and start working on the branch.
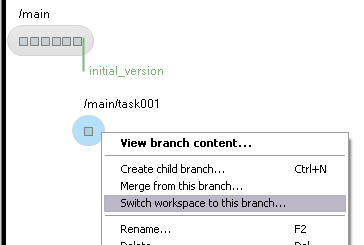
You can also examine the branch properties and check a small scheme showing how the branch is currently configured.
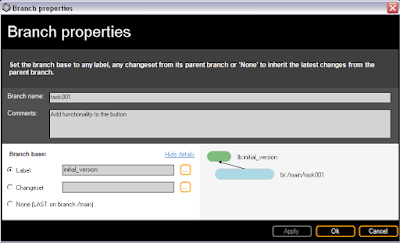
Working on the first task
Let’s now focus on the first work assignment we have: modifying the form so that it has a better layout, a wider edit box and a green background. We’ll also modify the code associated to the OnClick button event to run a different action as the figure below shows.
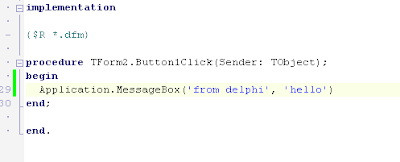
Now I’ll run another useful tool from the Source Control menu: review changes. Running this option I get the following results which show how I have modified the Button1Click code.
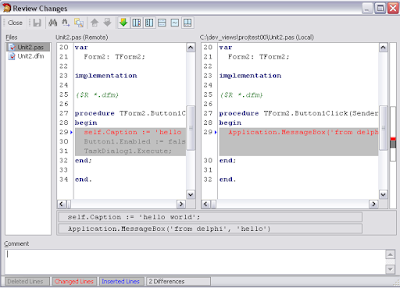
So now I’m ready to checkin my first changes: I’ve modified both the .dfm and the .pas files.
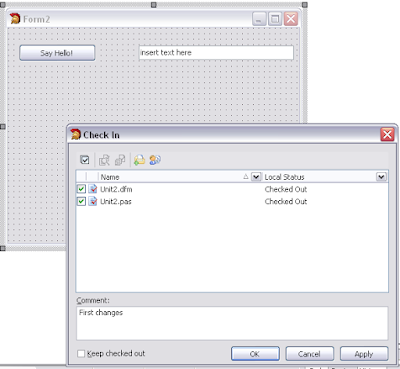
I’ve just realized I don’t like the change I’ve just made in the code (I think it is not even working), so I modify again the .pas file and type the following code:

The good thing using a branch for each task is that you don’t have to worry about how many commits (or checkins) you make: just check in whenever you feel it is ok to save a copy, the code won’t go to your project’s mainline, so you aren’t affecting anyone even if your intermediate changes don’t compile, and you can still use the version control as your own versioning mechanism.
Finally I’ll be changing the form’s background to make it uglier with a money green color.
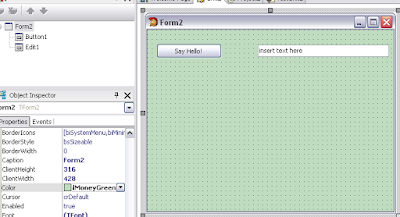
What has changed in the .dfm file? The good thing about .dfm (at least since version 2 if I remember correctly, when they were converted from a binary to a text format) is that the entire user interface is defined in a text format (yes, now we’re all used to it, but Delphi was able to do it... ten years ago!), so you can easily run diffs and merges on them.

How does my branch explorer look like after working on the same branch?

Placing a chart on the form
Ok, consider the following: before I’m done with the first programming task a second developer starts working on the application too. He has to introduce a chart in the form.
He will start working from the last known good version of our test application, which was intial_version. His branch explorer will look like this:
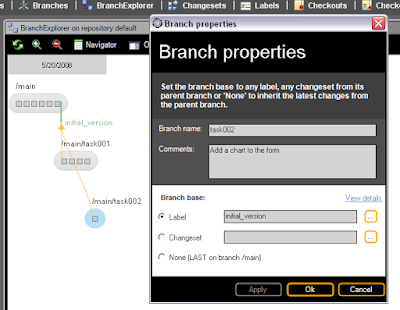
Please note I’ve activated the parent links for this screenshot, that’s the reason why you’re now seeing the yellow lines pointing from a branch to its starting point.
The developer adds a chart to the form which looks like this:
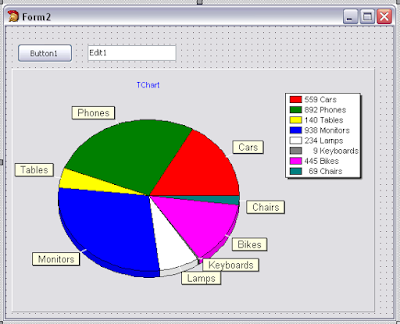
Please note that I’m not seeing the green background nor the other changes made by the other developer on task001 because I’m starting from the last known good baseline. Is that ok?
Well, I can hear some of you saying: “hey, but then you’ll have to reorganize the entire dfm manually after making your changes in parallel”. Believe me, you won’t!
I’ll show now a 3D version tree of the dfm file containing the GUI definition:
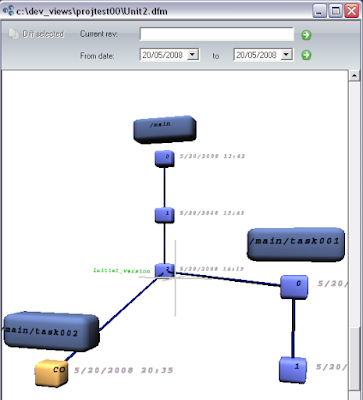
Yes, you clearly see that developer on task001 made two changes on the form, and the one on task002 only one... in parallel!
And to make things a bit more complicated I’ll also modify the OnClick event for the button writing the following code:
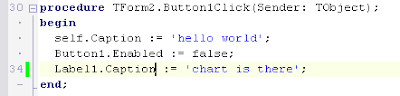
Merging changes back
It’s time to merge your changes back to the mainline. Right now your development looks like:
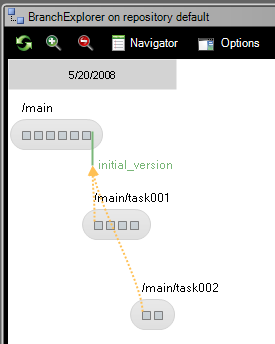
Now you just go to the branch explorer, right click the main branch and click on switch to branch.
Then select task001, right click on it and choose merge from this branch, and Plastic will display the merge dialog:
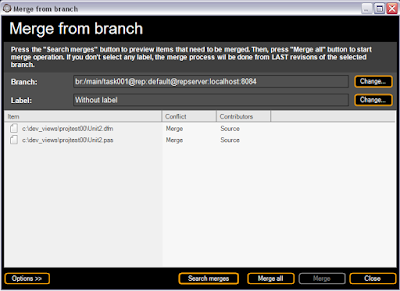
These are the two files you’ve modified on branch task001. There won’t be any conflict as it is the first branch we’re merging back and Unit2.dfm nor Unit2.pas have been modified on main in the meantime. In the contributors column you see the two of them are saying Source as contributor, which means there’ve been changes only in the task001 and not on main.
We run merge all and the merge is performed by Plastic.
After the merge is done the affected files are kept in checked out status so you can easily check them, compile your code and verify that everything went correctly.
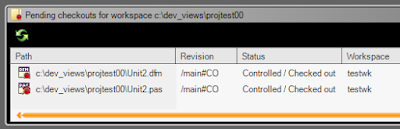
You can also check the version tree of our Unit2.pas file:
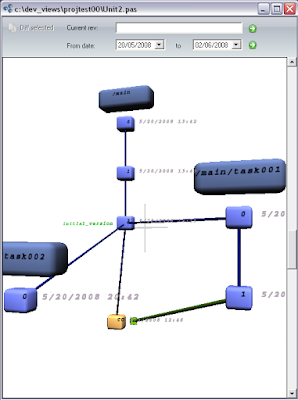
It shows a new green arrow meaning a merge has been performed.
This is how merge traceability is stored.
I build the application and this is how it looks like after the task001 is integrated (ok, so far only task001 is on the main branch):
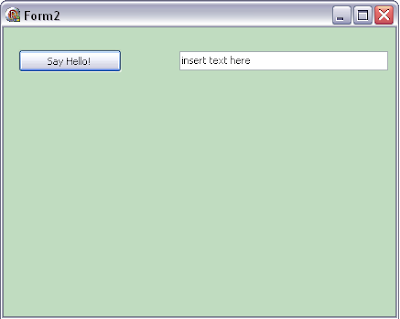
And here you can see how the branch explorer looks like after the first merge is finished and the files are checked in:
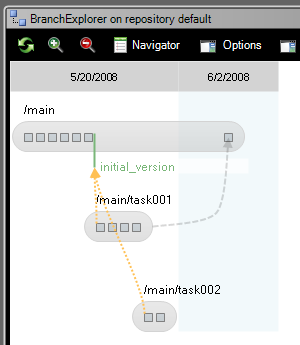
Merging task002
Merging task001 was pretty simple: the changes made on the branch were just copied into main, no real merge was done between the revisions.
But now things are different with task002 because it actually modified the same files as task001.
If you run the merge dialog right clicking on task002 branch and selecting merge from this branch you’ll see the following:
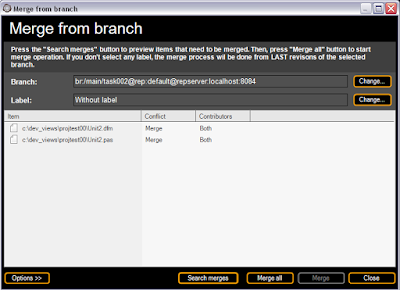
What’s different now?
Well, notice that the contributors column now says the files have been changed both in main (after merging task001) and task002.
We run the merge and we check how the dfm file is merged automatically, which is actually very good news.
The .pas file needs some help to be merged: if you remember we modified exactly the same method twice on two different ways, so Plastic doesn’t exactly know how it should solve the conflict.
The three way merge tool shows up:
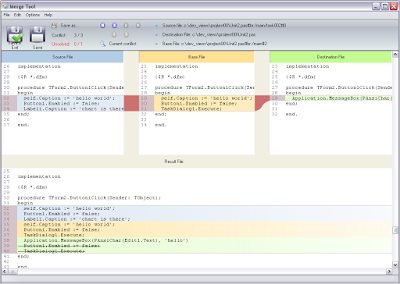
What’s in there?
The source pane shows the file you’re merging from task002, the source then. The base pane shows your Unit2.pas as it was before changes were done: as it was on initial_version. And finally the pane on the right, the destination file shows the Unit2.pas as it is now on your workspace after task001 was integrated.
The pane on the bottom is the results and is proposing you to group the three blocks together, which is something you’ll need to modify.
Please note the three way merge tool is detecting 3 conflicts, but it was able to solve 2 of them automatically because they weren’t affecting the same code blocks.
I decide to stay with changes on the two tasks but get rid of the base:

Everything merged
How does my form look like after the merge? Well, as expected it has the background color of task001, the button and edit box modified there and the chart introduced in task002 as you can see below:
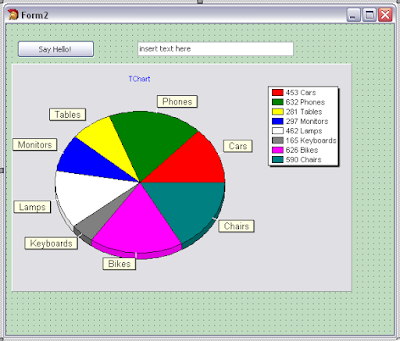
The great thing here is that both developers were able to focus just on the changes they had to perform, and didn’t have to worry about each other until the modifications were finished, and then Plastic took care of merging them together.
The version tree of the Unit2.pas file now looks like:
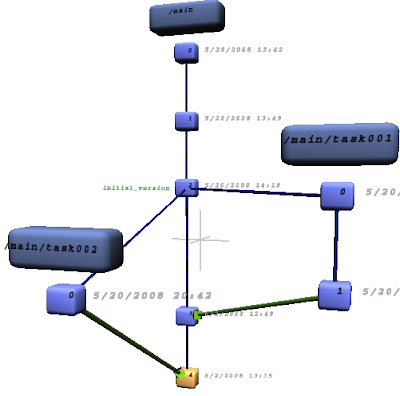
Conclusion
In my humble opinion Delphi is still one of the most powerful development environments out there, and of course it benefits from all the advantages of proper branching and merging. Plastic can be integrated with Delphi with the help of SourceConneXion and it really seems they make a great team working together!
Of course as a long time Delphi developer (I’ve even worked with Kylix for a while!) it is always a pleasure to take a look into how the folks behind the Delphi’s dev team handle the evolution of their tool.
Creating branches
My preferred branching pattern using Plastic SCM is branch per task so that’s exactly what I’ll do now: I’ll create a couple of branches and then work in parallel, modifying the same code differently as two developers would do. I won’t care about where I make the changes and I’ll let Plastic reconcile the changes once I’m done. Hey, that’s why branching and merging is there, right?
What does it take to create a new branch in Plastic? Easy: it has nothing to do with arcane copy commands or strange instructions (well, you can type cm mkbr if you’re a command-line-aholic, of course), just go to the branch explorer, right click the branch that you want to branch off and select create child branch. Then the smart branch creation dialog will pop up:
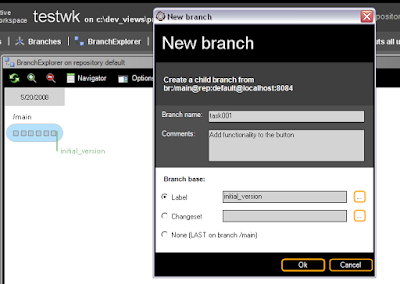
What’s a smart branch? Well, it is just a branch which is able to remember where it is starting from at a certain point in time. To put it simple, you tell your branch where are the sources you want to modify, and you can modify this location later on. In my sample I told Plastic to create a branch named task001 starting from the label I created above: initial_version.
Note: no, you don’t need to write underscores instead of spaces in label names, you could have typed initial version and it would be a valid label name but, you know, having used old good DOS for years you never really trust it is going to work... ;-)
After your new branch has been created you can take a look at your branch explorer as you see on the figure below, and then use it to switch to it and start working on the branch.
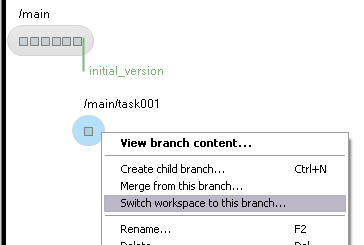
You can also examine the branch properties and check a small scheme showing how the branch is currently configured.
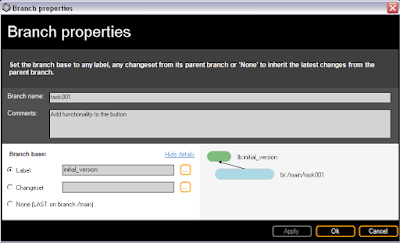
Working on the first task
Let’s now focus on the first work assignment we have: modifying the form so that it has a better layout, a wider edit box and a green background. We’ll also modify the code associated to the OnClick button event to run a different action as the figure below shows.
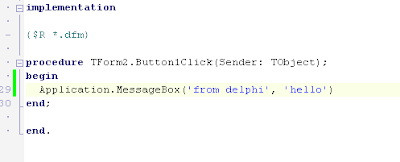
Now I’ll run another useful tool from the Source Control menu: review changes. Running this option I get the following results which show how I have modified the Button1Click code.
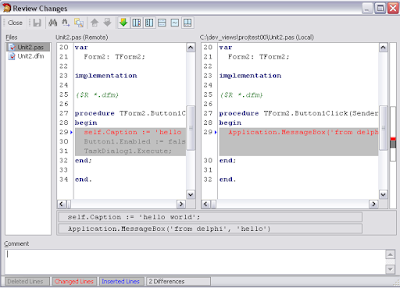
So now I’m ready to checkin my first changes: I’ve modified both the .dfm and the .pas files.
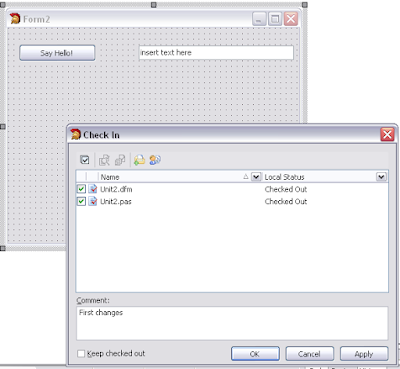
I’ve just realized I don’t like the change I’ve just made in the code (I think it is not even working), so I modify again the .pas file and type the following code:

The good thing using a branch for each task is that you don’t have to worry about how many commits (or checkins) you make: just check in whenever you feel it is ok to save a copy, the code won’t go to your project’s mainline, so you aren’t affecting anyone even if your intermediate changes don’t compile, and you can still use the version control as your own versioning mechanism.
Finally I’ll be changing the form’s background to make it uglier with a money green color.
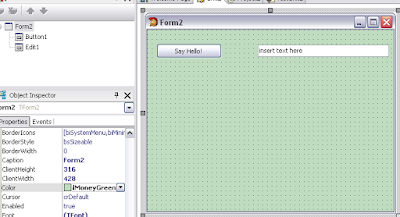
What has changed in the .dfm file? The good thing about .dfm (at least since version 2 if I remember correctly, when they were converted from a binary to a text format) is that the entire user interface is defined in a text format (yes, now we’re all used to it, but Delphi was able to do it... ten years ago!), so you can easily run diffs and merges on them.

How does my branch explorer look like after working on the same branch?

Placing a chart on the form
Ok, consider the following: before I’m done with the first programming task a second developer starts working on the application too. He has to introduce a chart in the form.
He will start working from the last known good version of our test application, which was intial_version. His branch explorer will look like this:
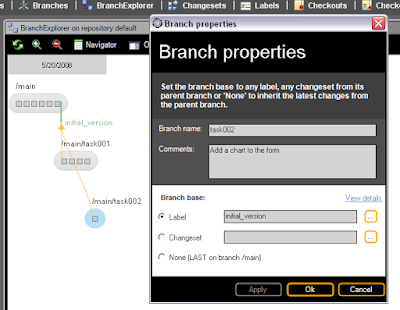
Please note I’ve activated the parent links for this screenshot, that’s the reason why you’re now seeing the yellow lines pointing from a branch to its starting point.
The developer adds a chart to the form which looks like this:
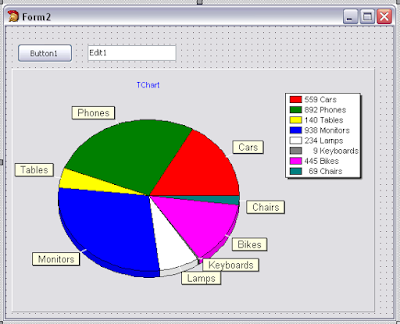
Please note that I’m not seeing the green background nor the other changes made by the other developer on task001 because I’m starting from the last known good baseline. Is that ok?
Well, I can hear some of you saying: “hey, but then you’ll have to reorganize the entire dfm manually after making your changes in parallel”. Believe me, you won’t!
I’ll show now a 3D version tree of the dfm file containing the GUI definition:
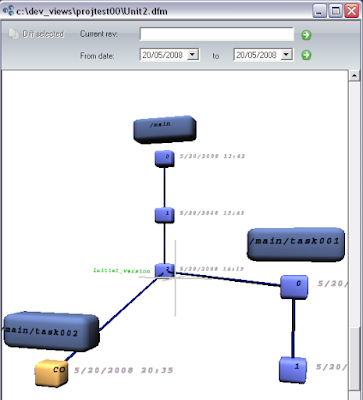
Yes, you clearly see that developer on task001 made two changes on the form, and the one on task002 only one... in parallel!
And to make things a bit more complicated I’ll also modify the OnClick event for the button writing the following code:
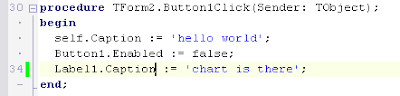
Merging changes back
It’s time to merge your changes back to the mainline. Right now your development looks like:
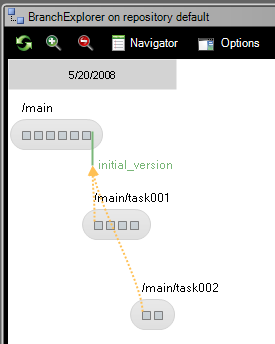
Now you just go to the branch explorer, right click the main branch and click on switch to branch.
Then select task001, right click on it and choose merge from this branch, and Plastic will display the merge dialog:
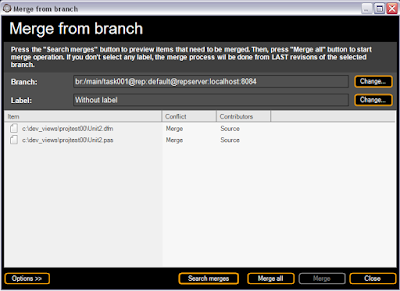
These are the two files you’ve modified on branch task001. There won’t be any conflict as it is the first branch we’re merging back and Unit2.dfm nor Unit2.pas have been modified on main in the meantime. In the contributors column you see the two of them are saying Source as contributor, which means there’ve been changes only in the task001 and not on main.
We run merge all and the merge is performed by Plastic.
After the merge is done the affected files are kept in checked out status so you can easily check them, compile your code and verify that everything went correctly.
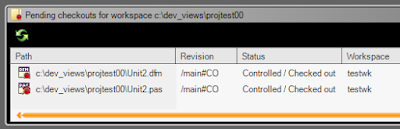
You can also check the version tree of our Unit2.pas file:
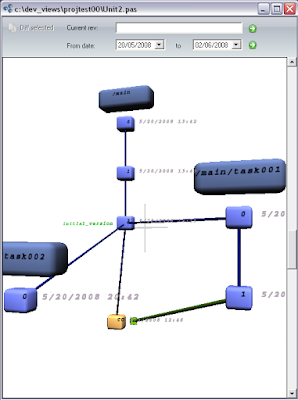
It shows a new green arrow meaning a merge has been performed.
This is how merge traceability is stored.
I build the application and this is how it looks like after the task001 is integrated (ok, so far only task001 is on the main branch):
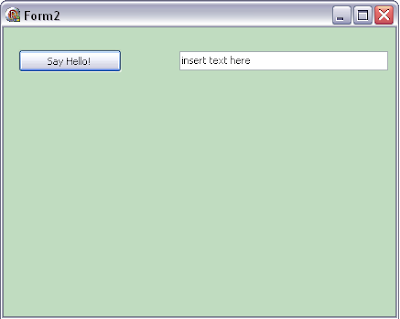
And here you can see how the branch explorer looks like after the first merge is finished and the files are checked in:
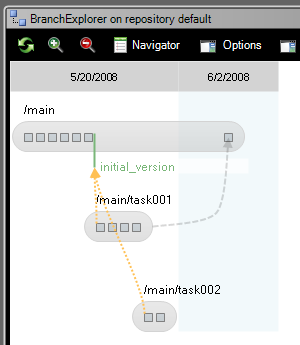
Merging task002
Merging task001 was pretty simple: the changes made on the branch were just copied into main, no real merge was done between the revisions.
But now things are different with task002 because it actually modified the same files as task001.
If you run the merge dialog right clicking on task002 branch and selecting merge from this branch you’ll see the following:
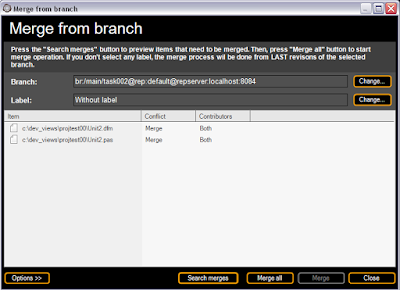
What’s different now?
Well, notice that the contributors column now says the files have been changed both in main (after merging task001) and task002.
We run the merge and we check how the dfm file is merged automatically, which is actually very good news.
The .pas file needs some help to be merged: if you remember we modified exactly the same method twice on two different ways, so Plastic doesn’t exactly know how it should solve the conflict.
The three way merge tool shows up:
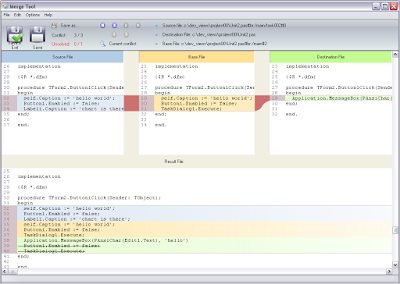
What’s in there?
The source pane shows the file you’re merging from task002, the source then. The base pane shows your Unit2.pas as it was before changes were done: as it was on initial_version. And finally the pane on the right, the destination file shows the Unit2.pas as it is now on your workspace after task001 was integrated.
The pane on the bottom is the results and is proposing you to group the three blocks together, which is something you’ll need to modify.
Please note the three way merge tool is detecting 3 conflicts, but it was able to solve 2 of them automatically because they weren’t affecting the same code blocks.
I decide to stay with changes on the two tasks but get rid of the base:

Everything merged
How does my form look like after the merge? Well, as expected it has the background color of task001, the button and edit box modified there and the chart introduced in task002 as you can see below:
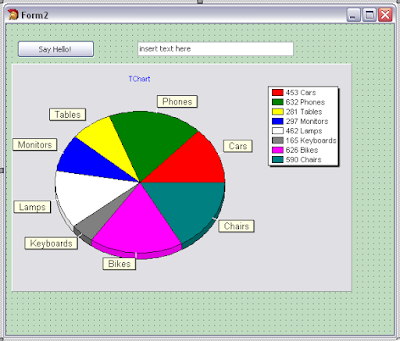
The great thing here is that both developers were able to focus just on the changes they had to perform, and didn’t have to worry about each other until the modifications were finished, and then Plastic took care of merging them together.
The version tree of the Unit2.pas file now looks like:
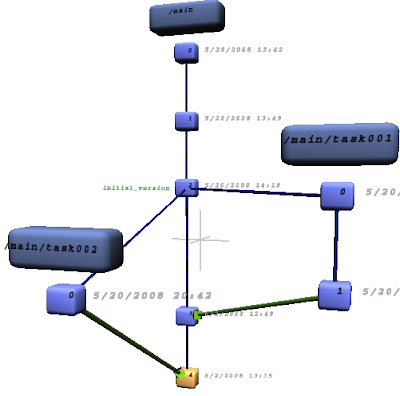
Conclusion
In my humble opinion Delphi is still one of the most powerful development environments out there, and of course it benefits from all the advantages of proper branching and merging. Plastic can be integrated with Delphi with the help of SourceConneXion and it really seems they make a great team working together!
Of course as a long time Delphi developer (I’ve even worked with Kylix for a while!) it is always a pleasure to take a look into how the folks behind the Delphi’s dev team handle the evolution of their tool.



0 comentarios: